Anyconnect Download Windows
Download Cisco AnyConnect for Windows 10 32/64 Bit. Install Cisco AnyConnect for Windows 10 the latest version of 2020 free and 100% safe with complete settings on your Windows PC from appwinlatest.com
- Cisco Anyconnect Download Windows10
- Anyconnect Download Windows Xp
- Cisco Anyconnect 4.5 Download
- Anyconnect Download Windows 7 32 Bit
Complete Cisco AnyConnect Secure Mobility Client for Windows, Mac OS X 'Intel' and Linux (x86 & x64) platforms for Cisco IOS Routers & ASA Firewall Appliances. Release Date: 22nd May 2017 Version: 4.4.03034 Files included: - anyconnect-win-4.4.03034-predeploy-k9.zip – Installation files for Windows platforms. This article refers to the Cisco AnyConnect VPN.If you're looking for information on the Prisma Access VPN Beta that uses the GobalConnect app, see: istcontrib:Prisma Access VPN Beta Landing Page.
Software Name: Cisco AnyConnect
Version: Latest
File Size: 10 Mb
License: Free Trial
Developer: Cisco
Update: 2019-08-24
Cisco AnyConnect for PC windows 10 Features
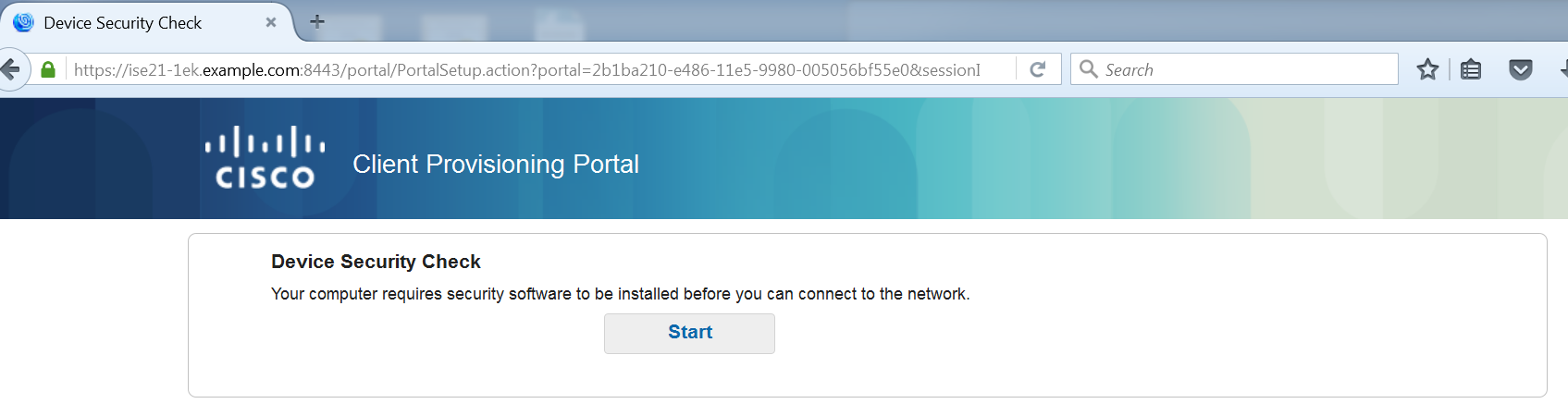
- Download Cisco AnyConnect for Free and 100 Safe!
- Software with the latest download version of Cisco AnyConnect!
- Works on all versions of Windows
- User choice!
- Easy to use
- And this is a very helpful and useful application
Review Cisco AnyConnect for Windows 10
Cisco AnyConnect for Windows 10 is not just ordinary software, it is more than just an industry that connects VPN client connectivity. Csico Anyconnect protects your company’s resources through one agent. It empowers your employees to work from anywhere and at any time, on a company laptop or personal mobile device. AnyConnect simplifies secure end-point access and provides the security needed to help maintain the security and safety of your organization
How to Download and Install Cisco AnyConnect on PC windows 10
Please note and remember well: You must first download and install the program only from trusted publishers and retail websites.
- First, open your favorite Web browser on your PC, you can use Safari or another browser that is your favorite.
- Then Download Cisco AnyConnect installation
- Select Save to download the program. Most antivirus programs such as Windows Defender will automatically scan for virus programs during the download.
• If you choose Save, your program download file will be saved in your Downloads folder.
• Or, if you choose to Save as, you can choose where to save it, such as on your desktop or PC. - After downloading Cisco AnyConnect is complete, mask to the download folder and double-click the .exe file to run the Installation process
- Then follow the installation instructions that appear on your desktop until it’s finished
- Now, Cisco AnyConnect icon will appear on your Desktop PC after the installation is complete
- Click the icon to run the application to your Windows 10 PC
- And enjoy the application!
How to fix Cisco AnyConnect installer failed
If you experience “installation failure or error” complete the steps we provide below:
- Disable anti-virus or firewall first before you run Cisco AnyConnect.
- Run apps as administrator by right-clicking on the Cisco AnyConnect application then selecting “Run as Administrator”
- If you placed the Cisco AnyConnect installation
- Folder on the local drive C: Windows or C: Program files, try moving to another folder first.
- Cisco AnyConnect sometimes cannot be run if installed into a folder path that is too long. move Cisco AnyConnect folder to a higher hierarchy. Then justify the application as an administrator.
Cisco Anyconnect Download Windows10
How to Remove Cisco AnyConnect on Pc
- Click on “Control Panel”
- Under Programs, click the Uninstall link.
- Then select the application you want to delete,
- Name the software ” Cisco AnyConnect”
- And then right-click, then select Uninstall from the menu options that
- Appear on your Desktop.
- Click “Yes” to confirm the deletion and finish
Disclaimer
Cisco AnyConnect for windows 10 – This Cisco AnyConnect for app installation file is not hosted at all on our Server. Every time you view and then click the “Download” link on this page of our website, the file will be directly downloaded at the source of the owner (official site). Cisco AnyConnect is a Windows application developed by Inc. We are not directly affiliated with them. All trademarks, registered trademarks, product names, and business names or logos discussed herein are the property of their respective owners. We are obedient to the DMCA and are happy to work with you.
If you are still experiencing difficulties on how to set up Cisco AnyConnect for windows 10 you can ask the comments column that we have provided. Thank you for visiting our website, if our article is very useful, please share with your friends.
Topics Map > Networking > Virtual Private Networking (VPN)
Anyconnect Download Windows Xp
This page contains links to download and installation instructions for VPN software for Windows Vista, Windows 7, Windows 8, Windows 10.
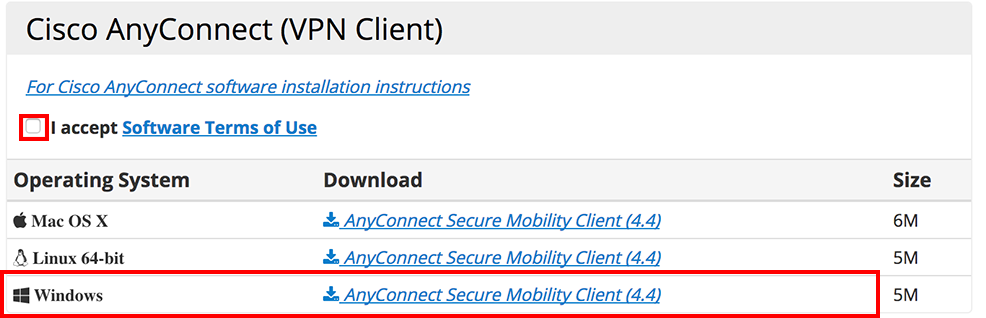
University of Illinois students, faculty, and staff can use these directions to set up their Windows computers or devices to connect to the Virtual Private Network (VPN).
If you have a guest account, Technology Services recommends VPN, Virtual Private Networking (VPN) for Mobile for on-campus use. Contact your host for help downloading and installing the VPN if you need guest access for off-campus use.
Quick Start
- Download the Windows VPN installation package from WebStore.
- Make sure you get the correct version for your processor. Most people need the x86 version, but if your computer or tablet has an ARM processor, download the version for the ARM processor.
- Windows may suggest you configure the built-in VPN instead. This will not work, install the AnyConnect VPN software.
- Install the software with administrator privileges.
- VPN server: vpn.illinois.edu (vpn.cites.illinois.edu will still work, but we encourage everyone doing a new setup to use vpn.illinois.edu)
- Username: Your NetID
(or, if you're a guest, your guest ID) - Password: Your Active Directory password
(or, if you're a guest, your guest password) - Group: 1_SplitTunnel_Default
(Note: This is the most common choice. See VPN, CISCO AnyConnect, About VPN Profiles for information about the alternatives, such as .)
Detailed instructions are provided below.
Installing the VPN software
- Go to the location where you saved the VPN installation package.
- Double-click on the .msi fileto open the installer.
- You may receive the User Account Control prompt asking if you want to allow the following program to make changes to this computer. If so, click Yes.
- The Setup Wizard will launch. Click Next.
- Accept the End User License Agreement (EULA) when prompted.
- Several windows will show the progress of the installation.
- When all of the installation procedures are complete, you'll be prompted to reboot your computer.
- After rebooting, your installation is complete.
Starting the VPN Software
On Windows 7 and Vista: Your Programs menu will contain a new Cisco folder. Inside that folder is another folder called Cisco AnyConnect Mobility Client, and inside that folder is a Cisco AnyConnect Mobility icon.
The 'hidden icons' menu in the taskbar will also contain a new Cisco icon.
On Windows 8: To find the Cisco AnyConnect software in Windows 8, use the search tool in the Apps feature to search for 'Cisco'. The 'hidden icons' menu in the taskbar will also contain a new Cisco icon.
Cisco Anyconnect 4.5 Download

Logging in
After you launch the Cisco AnyConnect client:
First, you'll identify the VPN server and start to connect.
- In the Ready to Connect box, enter vpn.illinois.edu.
- Click Connect.
Next, you'll need to enter three pieces of information.
- Username: Your NetID
(or, if you're a guest, your guest ID) - Password: Your Active Directory password
(or, if you're a guest, your guest password) - Group: 1_SplitTunnel_Default
(Note: This is the most common choice. See About VPN Profiles for information about the alternatives).
Note: If you want to access Library resources without logging in to the Library Gateway, you should change to the Tunnel All profile.
When the VPN connects, a blue window will appear toward the lower right side of your screen.

Disconnecting
When you're done using the VPN connection, disconnect it.
- Click on the Hidden Icon menu (shown as an upward pointing arrow near your system clock).
- Click the Cisco AnyConnect icon.
- In the window that appears, click the Disconnect button.
Troubleshooting and the Advanced window
If you encounter problems using the VPN, contact the Technology Services Help Desk.
The Cisco AnyConnect VPN client gathers information that can help you with troubleshooting speed or connectivity issues. It may be helpful to open the Advanced window while troubleshooting with the Help Desk.
To open the Advanced window:

Anyconnect Download Windows 7 32 Bit
- Click the gear icon toward the lower left corner of the VPN window.
- Choose among the tabs as directed to help your Help Desk consultant with troubleshooting.
