Handbrake Macos
ISkysoft iMedia Converter Deluxe for Mac provides all features of Handbrake video converter and works just as well as Handbrake on Mac. With a broad formats support, this DVD Converter for Mac (Lion, Mountain Lion and Mavericks included) enables you to convert homemade DVDs on Mac OS X, 10.6, 10.7 (Lion), 10.8 (Mountain Lion) and 10.9 (Mavericks). Actually, this Mac app is much more powerful than. HandBrake is a tool for converting video from nearly any format to a selection of modern, widely supported codecs. Reasons you’ll love HandBrake: Convert video from nearly any format; Free and Open Source; Multi-Platform (Windows, Mac and Linux) Download HandBrake 1.3.3 (Other Platforms) It's free!
HandBrake is one open-source program for you to make ripping a film from a DVD and convert video. It has Mac version, so that it is convenient for you to rip movies or TV shows from DVD discs and rip them on MacBook Pro/Air, Mac Pro, iMac, etc. Newest version HandBrake 1.0 all come with new Apple TV preset and updated iPad preset, so you can easily convert DVDs specifically and watch the rip video on your Mac computer or other devices like iPhone/iPad/iPod, Apple TV, etc. This article introduces you with HandBrake for Mac in detail.
How to use HandBrake for Mac
1Download HandBrake for Mac
Download the free program HandBrake for Mac (in this page you can select different version of your computer, like Download HandBrake for Mac. Check to see if your Mac has the system requirements; click on the Apple icon in the top left corner and About this Mac. HandBrake is compatible with OS X 10.6 Snow Leopard/10.7 Lion/10.8 Mountain Lion/10.9 Mavericks/10.10 Yosemite/10.11 El Capitan, 10.12 macOS Sierra and 10.13 macOS High Sierra. Then install HandBrake.
2 Change the HandBrake source, destination and output settings
➤ Right click the 'Source' button and you are able to import your DVD or video file. And you can check the source information from HandBrake for Mac version Source section.
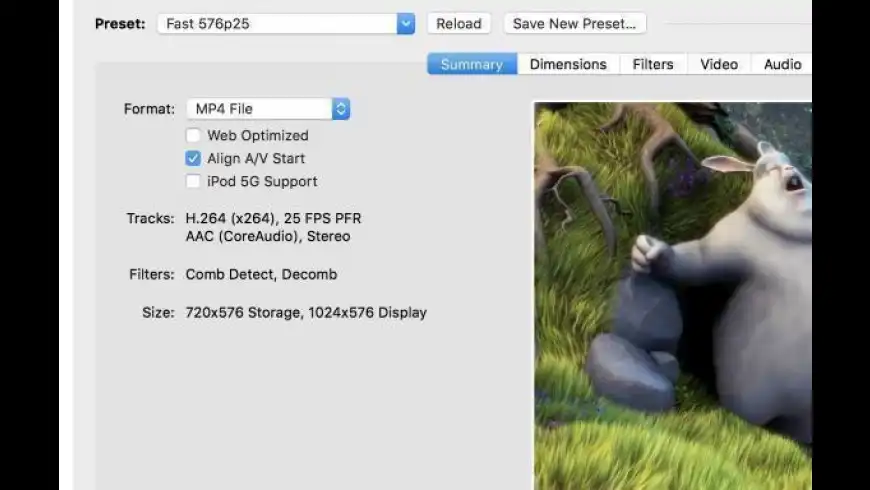
➤ Click the 'Browse' button from the 'Destination' section to set the output folder.
➤ HandBrake provides you with four output format for you to choose from, MP4, MKV, AVI and OGM. For out[it setting section, you can choose 'Large File Size', 'Web optimized' and 'iPod 5G support'.
3HandBrake video settings for Mac version
You can personalize the video settings from HandBrake for Mac. From Encoder, you can choose an encoder you like, H264 or MP4. From the Framerate (FPS), you can choose your preferred frame rate. From Quality settings, you can set the target size, average bitreate and adjust the constant quality.
4HandBrake Mac picture settings
Click on the button of 'Picture Settings' button from HandBrake for Mac, and you can let HandBrake for Mac to meet your the picture need of the DVD file or video. Here you can set video resolution and crop video. The highest output video resolution from the HandBrake Mac version is up to the original video resolution and optimized output video for player such as QuickTime, PS3, iPhone, iPad, iPod, Apple TV, PS3, Xbosx 360, etc.
Handbrake Mac Osx
5Use HandBrake for Mac to convert DVD/video
Click on the 'Start' button to finally use HandBrake for Mac to rip DVD or convert video file. The encoding and converting time may be a little time-consuming, which depends on the speed of your Mac computer and the duration of the video file.
Best HandBrake for Mac alternative - Mac Video Converter Ultimate
Video Converter Ultimate- Video Converter Ultimate is the most professional and multi-functional video downloading program.
- Download online video or audio in any format with easy clicks.
- Convert video/audio to any popular video formats.
- Simple and easy to use with advanced video/audio editing functions.

How to use Mac Converter Ultimate
Download and install Mac Converter Ultimate on your Mac. Insert your homemade DVD and click the 'Load Disc' button and the disc will be loaded to the program automatically. If it's DVD folder or IFO files, choose Load DVD Folder or Load IFO Files.
You can use this great HandBrake for Mac alternative to edit DVD files before ripping DVD to video.
Click the drop-down list of Profile, and choose the preferred output video format. Click the 'Browser' button to change the destination. And finally click the 'Convert' button to rip DVD to video with this HandBrake for Mac alternative.
Mac Video Converter ultimate can be a best alternative to HandBrake for Mac definitely. You can free download this replacement to HandBrake for Mac and learn more about it.
What do you think of this post?
Excellent
Rating: 4.8 / 5 (based on 125 votes)
June 27, 2018 10:20 / Updated by Jenny Ryan to BD/DVD

Handbrake Macos 10.10
- Best DVD Player to Play DVD on Windows/Mac
Want to find a DVD Player to play a DVD on Windows or Mac computer? You can read this article which lists best DVD players.
- Burn DVD and Convert DVD to Any Video
This article introduces to you the best DVD Converter enables you to burn DVD or Convert DVD to any video formats.
- Does PS4 Play DVDs and How to Play DVDs on PS4
Does PS4 play DVDs? PS4 supports DVD playback. If you find the PlayStation4 cannot play DVDs. Read this article.
[Editor’s note: The MPAA and most media companies argue that you can’t legally copy or convert commercial DVDs for any reason. We (and others) think that, if you own a DVD, you should be able to override its copy protection to make a backup copy or to convert its content for viewing on other devices. The law isn’t entirely clear one way or the other. So our advice is: If you don’t own it, don’t do it. If you do own it, think before you rip.]
You may buy and rent digital movies, or even get digital copies of your films when you buy DVDs so you can watch them easily on an Apple TV or iOS device. But not all movies offer digital copies, and you may not want to buy movies from the iTunes Store; you may want to own hard copies of your favorite films. Or, you may, like me, buy DVDs of concerts and operas, or have a collection of older DVDs, such as my box sets of The Honeymooners and The Twilight Zone.
Fortunately, it’s easy to rip DVDs and add them to your iTunes library so you can use them more freely and watch them when you want. Here’s how.

Get software
The go-to tool for ripping and converting video files has long been the free Handbrake. This software was in beta for years, and only recently saw its version 1.0 release.
But there’s a problem with Handbrake and macOS Sierra. Handbrake uses a library file called libdvdcss, which enables the app to circumvent copy protection on DVDs, but Sierra’s security system prevents the installation of this library. There’s a relatively easy way to install this, however, using the Terminal and some software called Homebrew.
Homebrew is a command-line app installation system. In short, when you install Homebrew, you can then easily install other command-line executables on your Mac. You may never need to do this again, but if you want to use Handbrake to rip discs, then this is the easiest method.
Open Terminal (it’s in your /Application/Utilities folder), and paste this line of code into the app. Make sure this entire command is on one line; the space between the first part and the second part is a space, not a line break:
/usr/bin/ruby -e '$(curl -fsSL https://raw.githubusercontent.com/Homebrew/install/master/install)'
Press Return and follow the instructions. Homebrew software will be downloaded and installed. If you haven’t previously installed the Xcode command line tools, they will also be downloaded and installed. (These are a few tools that are part of Apple’s developer software.) This process may take a couple of minutes; don’t worry if Terminal stops giving feedback while it’s downloading and installing these tools.
When this has completed, paste this command into Terminal and press Return. This tells Homebrew to install the libdvdcss file:
brew install libdvdcss
This takes just a few seconds. When this is completed, quit Terminal.
Use Handbrake
Insert a DVD in your optical drive. Launch Handbrake, select the DVD, then wait a few seconds while the app reads the disc. If your DVD contains multiple titles, such as a movie and some bonus features, you’ll need to select each one that you want to rip. Handbrake’s Title menu shows you the durations of each title, but not their names, so you’ll need to check the DVD to find out which is which. The longest one is generally the movie itself; select it in the Title menu, then click Add to Queue. If you want to rip any other items, select them, one at a time, and click Add to Queue for each one.
If you don’t see the drawer at the right of the Handbrake window, click Toggle Presets in the toolbar. This is where you choose the quality of your final file. Check the General section; as you can see, there are four groups of presets: Very Fast, Fast, HQ, and Super HQ.
If you’re ripping a DVD in NTSC format (sold in the US), then it has 480 lines, so choose one of those presets. (If you’re ripping a DVD in PAL format, it has 576 lines.) Don’t bother using the HD presets (1080p and 720p), they won’t make your DVDs look any better.
If your DVD has surround sound, and you have a surround sound playback system, you definitely want one of the presets that offers this audio.
There’s not that much of a difference in size between the Fast and Very Fast presets (they’re both much smaller than the HQ presets), or between HQ and Super HQ, but there is a time difference. HQ is much faster than Super HQ, for example. If you’re ripping a lot of discs, I recommend trying the different formats out to see if there’s a visible difference.

The advantage of these presets is that you don’t need to fiddle much with Handbrake’s many settings. However, you may want to check the Audio and Subtitles tabs of Handbrake after you’ve selected a title and preset. In the Audio tab, you can choose an audio track (this could be English, another language, or a commentary) and choose how it’s mixed down. If you’ve selected an HQ preset for quality, but don’t have a surround sound system, you may want to just rip the stereo track, or mix the surround mix to stereo. Or you might want to rip both the surround and stereo mixes just in case.
For foreign films, or those with closed captions, the Subtitles tab lets you choose what titles you’ll see (or not). (Read more about subtitles in this article.)
Click Start, and Handbrake rips your selections one or more MP4 video files. When this is finished, you can add them to your iTunes library. After you do this, find the files in iTunes, select them, and press Command-I to display the Info window. In Options, you’ll see that the Media Kind is Home Video; change this to either Movie, TV Show, or Music Video, according to the type of video.
Handbrake has lots of other settings you can use when converting your files. Have a look at this Macworld article, written a few years ago. While Handbrake has changed a bit, the information about its more advanced settings is still valid. But with Handbrake’s new presets, you may not need to change any of these.
In a forthcoming article, I’ll explain another way to rip your DVDs without installing anything in Terminal.
