Quick Entry For Trello

Trello is one of the best, free project management systems. And it scales pretty well. You can use it to organize your personal life, your wedding reception, run your entire team (like we do here at Guiding Tech) and more. But if you use Trello a lot, you know that getting information into Trello can be a chore. Trello doesn’t have a desktop app so most of us just use it in Chrome.
Choose Trello alternative that has built-in Gantt chart software to track the progress of all tasks, from all the projects, at one place without having to jump through projects. It’s Not a Full-fledged Project Management Tool; Trello, at its best, is a task management and collaboration tool. Use Trello Web without browser, create new cards instantly from anywhere via hotkeys and Quick Entry Window! It is not convenient to work with Trello.com service using web-browser: you can’t quickly switch to Trello using the Dock icon or Comman-Tab, or a hot key, you need to switch to browser, look for the tab and search for the list that. Data Entry Apps Integrated with Trello Data entry software enables the replacement of paper-based or manual data entry tasks with automated data entry processes. Features such as electronic forms, and automatic data classification, extraction and validation allow for the efficient and accurate entry. Quick Entry for Trello is described as 'FREE and simple utility for Mac which allows you to add cards quickly to Trello Board from anywhere' and is an app in the Business & Commerce category. There are more than 25 alternatives to Quick Entry for Trello for a variety of platforms, including the Web, iPhone, Mac, Windows and iPad. The most liked alternative is Trello, which is free. Quick Entry for Trello is a FREE and simple utility for Mac. Posted by 3 years ago. Quick Entry for Trello is a FREE and simple utility for Mac.
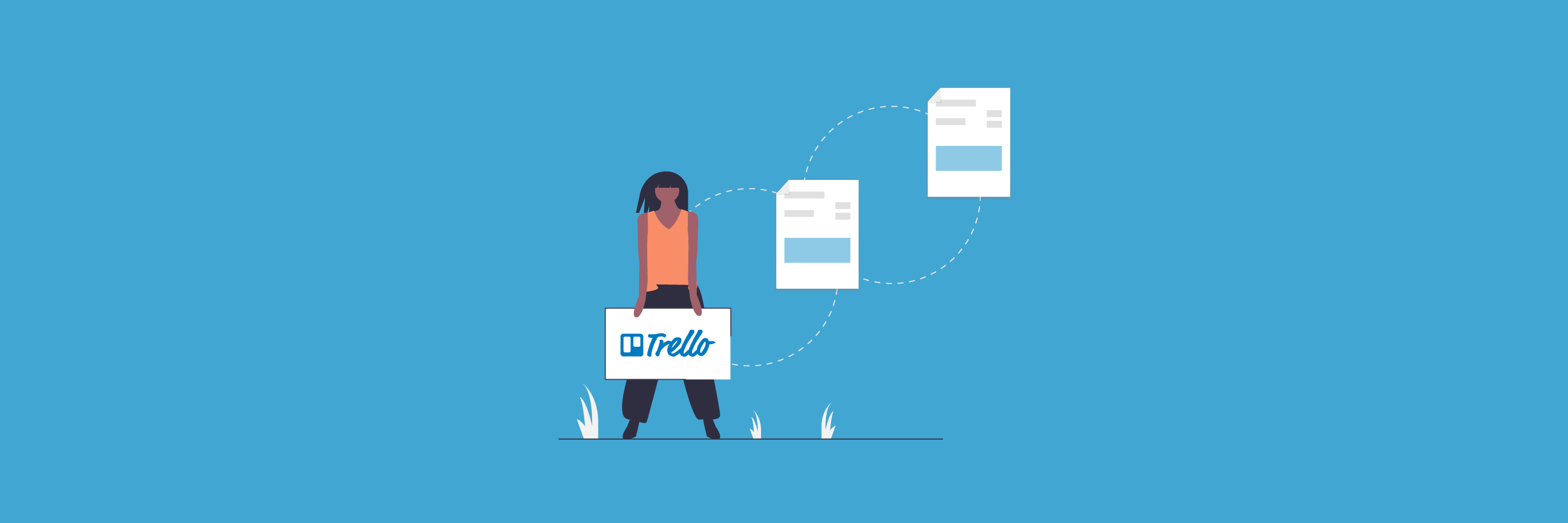
But Trello’s iOS and Android apps are pretty good. Today we’ll talk about the fastest ways to create a Trello card when you suddenly have a new idea or when you need to send a web page you’re currently browsing as a card in Trello. Read on to find out more.
1. Setting Up Email Settings for All Important Boards
Each Trello board has a unique email address. It’s a complicated string of text, but you should take note of email addresses for all your important or most used Trello boards. They’re useful for things other than just manually emailing cards to boards. They’ll be the backbone for automation tools like IFTTT and more, which we’ll cover below.
Navigate to the board in question, click the Menu button in the top-right corner and select Email-to-board Settings. In the popup, you’ll see the email address and default column where a new card should go, and the place. This setting will depend on you and the board, but pay attention here.
Once you’ve setup the email address, add it to your address book with details for the particular board. Now, when you get an email that you want to turn into a task, just forward it to the Trello email address and you’re done.
2. Sending a Web Page Directly to a Trello Board
Trello has a handy bookmarklet that you can use in any browser where you’re already logged in to Trello. Just visit this link, drag the Send to Trello link to your bookmarks bar.
Now, when you’re on a web page that you’d like to send to a Trello board, just click on the bookmarklet and a popup listing all your boards will show up. Once you’ve selected a board, you’ll be presented with all the lists in that board. The next time you try this, the last list will show up as default, but you’re free to select another list.
3. iOS and Android Widgets
If you have Trello app installed on your iPhone or Android device, check out the widgets for quickly creating a card. In Android you can select from 3 widgets, two of them for quickly creating a card and one for viewing all the cards assigned to you.
In iOS, the Notification Center widget gives you shortcuts to create a new card from clipboard or by taking a new picture. You also get access to three most recent boards as shortcuts.

4. IFTTT Recipes
If you generated the email for your most used Trello boards, this is where they’re going to come in handy. IFTTT has many recipes for sending stuff to Trello and most of them depend on that email address.
You can do cool things like send a web page to Trello when you star an article in Feedly or when you favorite a tweet in Twitter. You can also automatically send any list item added to a specific list in iOS reminders app directly to Trello. All Trello related IFTTT recipes are available here.
5. Do Note by IFTTT
Do Note by IFTTT takes the power of web automation and puts a part of it right in your hands. Instead of triggering an action when something else happens, with Do Note, you’re the one triggering it.
Get the Do Note iOS or Android app, set up the Create Trello Card recipe by providing the appropriate email address to the board and you’re set. Now all you have to do is open the Do Note app, swipe over to this particular recipe (one of 3) type and hit the big send button.
6. Trello’s iOS Extension and Android Share Integration
If you’re using iOS 8 and have the Trello app, you can quickly send a web page from any compatible browser or app directly to Trello. You’ll get options to select the board and the list as well.
On Android, there’s a native share sheet integration as well. Just select Share -> Trello and the web page link with the title added will open in the Trello app. From here, you can select the board and the list and tap the checkmark button to get back to browsing.
How Do You Use Trello?
What all do you use Trello for? Share some of your hot tips with us in the comments below.
The above article may contain affiliate links which help support Guiding Tech. However, it does not affect our editorial integrity. The content remains unbiased and authentic.
Quick Entry For Trello Roblox
Read Next
Quick Entry For Trello Instagram
Cloudo: A Powerful Keyboard Launcher for Chrome With Actions for Google Drive, Todoist and More
Here's a Chrome extension that will bring better than Spotlight-like features that
How to track time in Trello
Create Clockify account
Install time tracking extension for Chrome
Get Clockify Time Tracker on the Chrome Web Store and make sure you're logged in with your Clockify account.
Step 3Start timer inside Trello
Clockify timer button will automatically appear in all Trello cards.
(Note: If you don't see the button, make sure you're logged-in in the extension. If you still don't see the button, restart Chrome.)
Step 4Timer starts ticking
Clockify will pick up Trello's card name and the timer will start ticking. You can stop the timer via the web, Chrome, mobile, and desktop.
Step 5Add time manually
Forgot to start the timer? You can log hours you've worked on a task by hours worked manually (input format: 1d 2h 30m, where 1d = 8h).
Step 6Sync projects
If there's a project in Clockify that matches the Trello board, the extension will automatically select the project when you start tracking time so you don't have to do it manually.
If you want to keep projects synced between Trello and Clockify, you can use Zapier (eg. when a new board is created in Trello, create it in Clockify too, and vice versa).
Step 7Run time reports and manage projects
In the web version, you can edit past entries, analyze time, manage projects, invite people, review timesheets, and export reports.
