How To Add Page Border In Word
- How To Add Page Border In Word
- How To Add Page Border In Word Mobile App
- How To Add A Border Around Page In Word
Users often ask whether it is possible to add to the Art choices on the Page Borders tab of Format | Borders and Shading. Unlike Publisher, Word does not offer a way to create custom Border Art, but that doesn’t mean you can’t add a custom border to your page. Here are two ways to approach the task, depending on the clip art you have available.
Note: This article was written for Word 2003 and earlier. Changes in Word 2007 and above (Ribbon versions) make the procedure and tools somewhat different. Rather than attempt to provide instructions for Word 2007 and above along with the existing ones for earlier versions, I have added some hints at the end to make it easier to accomplish the same task in Word 2007 and above.
Insert custom page border to Word. Open your Word document, click on the Border drop box in the paragraph ribbon and select Borders and Shading. Select the Page border, in the setting select how your border should be. Click on your preferred options: None, Box, Shadow, 3-D. Place the insertion pointer on the page you intend to put a border. You may place it on the 1st page in your file. Click on the border order switch and pick borders and also shading coming from the end of the menu that appears. Click on the page Border button. To add a border, add a second rectangle, size it appropriately, and then remove the fill color and add a border color. SEE: How to use the Dictate feature instead of typing in Microsoft Word (Tech. Word 2016 offers a means of decorating title pages, certificates, menus, and similar documents with a page border. Besides lines, you can decorate the sides of a page with stars, pieces of cake, and other artwork. If you want to place a border around a page in the middle of a document, you must create. Users often ask whether it is possible to add to the Art choices on the Page Borders tab of Format Borders and Shading. Unlike Publisher, Word does not offer a way to create custom Border Art, but that doesn’t mean you can’t add a custom border to your page. Here are two ways to approach the task, depending on the clip art you have available.
Using a clip art border
If you select Insert | Picture | Clip Art… and type “border” into the search box, you will see an assortment of pictures that can be used as borders or to create borders. Some, such as this one, are complete borders:
Some are corner pieces that can be rotated and combined into a complete border:
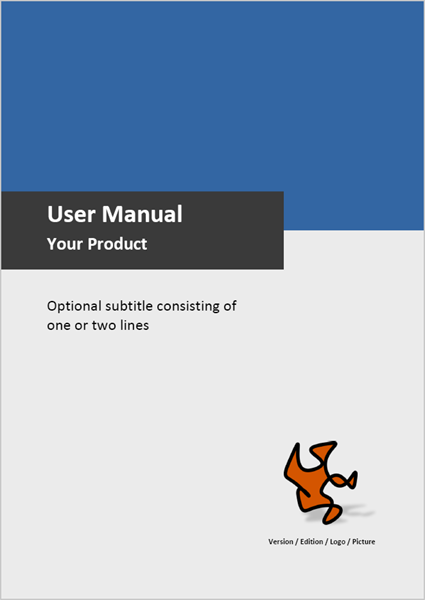
Some are straight-line pieces that would have to be repeated and pasted together to make a border:
Using any of these requires a certain amount of knowledge of how to deal with clip art, but the main part of the secret to making a page border is to understand that the art must be anchored to the headerin order to be behind the text and repeat on every page. That requires the following steps:
View | Header and Footer. This opens the header pane.
Insert | Picture | Clip Art… and select the desired picture. Let’s say it’s the holly garland shown above. The result will be something like this:
As you can see, the border has been inserted in the header, but it is making the header huge. This is because the picture has been inserted In Line With Text. It’s acting like a giant font character. We need to make the picture “float” behind the text; that is, it needs to be “wrapped” or in the drawing layer.
Click on the picture to display the Picture toolbar:
- Click on the Text Wrapping button to show the wrapping menu and choose Behind Text:
- The border is now floating on the page, and the header area is back to normal:
Now you need to make the border the right size. As a start, drag it to surround the page margins.
You can fine-tune the size and position using the Format Picture dialog. In the above illustration, the clip art has been centered using the Advanced Layout options (Format | Picture | Layout: Advanced…):
Using an individual clip art picture
Sometimes you can’t find a made-up border that is just what you want and would prefer to repeat a small picture around the edge of the page (which is just what the custom Border Art feature in Publisher does). This requires a little more work but can also be done.
First find the picture you want to use. For our purposes let’s say you want to make a border of steaming cups of coffee. So you find an appropriate piece of clip art by searching for “coffee.”
To assist you in placing the clip art, insert a temporary page border. Use the default solid line and box border. Click Options… and change the “From edge of page” setting to 31 points.

This will give you a border like this:
View | Header and Footer to open the header pane. Insert your chosen clip art picture.
As before, you will need to change the wrapping of the picture from In Line With Text to Behind Text.
Clearly this picture will be too big for a border at its full size, so you will need to make it smaller. Double-click on the picture to open the Format Picture dialog and select the Size tab. Making sure that the “Lock aspect ratio” box is checked, change the size to a more appropriate one. In this case, 25% has been selected.
Select the picture and press Ctrl+D to duplicate it several times. Drag one of the copies so that it is in the top left corner of the page border outline. Drag another to the top right corner. Arrange the others in between; don’t worry about neatness, but make sure that none of the coffee cups overlaps the top border.
Click to select one of the copies, then Shift+click to select each of the others:
Display the Drawing toolbar and select Align or Distribute from the Draw menu. Click on Align Top. This will align all the coffee cups at the top of the page border.
With all the pictures still selected, select Draw | Align or Distribute | Distribute Horizontally. This will spread the coffee cups out evenly across the page.
Repeat this process to insert more copies of the picture and spread them around the bottom and sides, using Draw | Align or Distribute | Distribute Vertically for the ones on the sides. Note that when you are using Align Left and Align Right, Word will align the pictures with the farthest left or right picture, so make sure that none of the pictures overlaps the left or right page border.
When you have completed your borders, select all the pictures at once and group them (Draw | Group). An easy way to select all the pictures (instead of Shift+clicking on each one) is to click on the Select Objects tool (to the right of the Draw menu) and use it to draw a large rectangle (marquee) around all the objects.
Once you have grouped all the objects in your border, you can save it as an AutoText entry. Press Alt+F3 and give your AutoText entry a name, such as “Coffee Border.” Because your border has been saved in the Header style, it will appear on the AutoText menu on the Header and Footer toolbar.

The final step is to remove the temporary page border you used to help you align the pictures.
Changes for Word 2007 and above
/Highlight-3c12f71da8604ac29abd97532fdc0263.jpg)
Inserting a clip art border can be accomplished in much the same way in Word 2007, 2010, 2013, and 2016.
Begin by accessing the header; in Word 2007 and above you can do this just by double-clicking in the header area. The contextual Header & Footer Tools tab will be displayed.
Click Clip Art in the Insert group. This will open the Clip Art task pane, from which you can insert the picture as described above.
When you insert the picture, the contextual Picture Tools will be displayed, and all the controls you need to size the clip art, change the wrapping, and position it are found on this Ribbon tab.
Note: Be aware that when you insert a large picture in the header, even though Behind Text wrapping is selected, you will not be able to return to the document body by double-clicking; you will have to use the Close Header and Footer button on the Header & Footer Tools tab.
Creating a border from an individual clip art picture is a little more complicated. Because of changes in the graphics engine and drawing tools, the Distribute command is not available for 'pictures' (including clip art) unless you use a drawing canvas, which adds an extra step.
First insert your page border outline:go to Page Layout | Page Background | Page Borders and format the page border as described in step 2 above.
Now you have to insert a drawing canvas in the header. Double-click in the header area to access the header. Then select the Insert tab and click on Shapes in the Illustrations group. New Drawing Canvas is at the bottom of the Shapes gallery.
Stretch the canvas to the size of the temporary page border and give it Behind Text wrapping.
You can then insert your clip art picture, duplicate it, and use the Align and Distribute commands as described above.
After you've created and grouped your border, you can display the Insert tab, click on Quick Parts in the Text group, and choose Save Selection to Quick Part Gallery... to save it as a building block (the equivalent of an AutoText entry).
Note: I am told that once you have completed the border and grouped the pictures, you can drag the whole thing off the drawing canvas and onto the page, then delete the drawing canvas. Good luck with that! Also, as with the individual clip art, you will be unable to get out of the header except by using the Close Header and Footer button; double-clicking in the document body area doesn't work.
Another approach is available to you if you have Microsoft Publisher installed:
Create a custom border in Publisher using your chosen clip art picture. Although you don't have as much control over spacing, this is a lot quicker!
Insert a text box of the desired size (this may take some trial and error) and apply the custom border to it.
Then select the text box, right-click, and choose Save as Picture. The selected object will be saved as a GIF file; the default resolution is 96 dpi, suitable for Web use; you will want to click Change... and change to 150 or 300 dpi. Give your picture a name such as Coffee Border.
Once you have saved the border as a picture, you can insert it in your header just as you would any other picture (click Picture in the Insert group on the Header & Footer Tools tab), then size and position it using the controls on the Picture Tools tab.
This article copyright © 2004, 2008, 2011, 2014 by Suzanne S. Barnhill.
Clip-Art Border1. Add art as a page header if you want to add a border to every page in the document. You can do this by clicking 'Header' on the 'Insert' tab in the 'Header and Footer' group. Skip this step if the border is for a one-page document or only needs to appear on one page.
How To Add Page Border In Word
2. Search for border clip art by clicking 'Clip Art' on the 'Insert' tab in the 'Illustrations' group. Type 'Border' in the 'Search For' field and click 'Go.' Scroll through the available borders and double-click to insert the image into the document.3. Click on the image to select it. Select the 'Wrap Text' menu on the 'Format' tab under 'Picture Tools' in the 'Arrange' group. Click 'Behind Text.'
4. Resize the picture to fill the page, if needed. Place your mouse over one of the resize handles that surrounds the selected image. Click and drag until the border image is the desired size.
5. Move the picture to the desired location by clicking on the image, holding down your mouse button, and dragging the image to the desired location.
6. Click 'Close Header and Footer' on the 'Design' tab in the 'Close' group if you added the image to multiple pages.
Page-Border Art
7. Click 'Page Border' on the 'Page Layout' tab in the 'Page Background' group. Select the 'Page Border' tab if necessary.
8. Select which document sides to apply the border to in the 'Document Settings' section. Select 'Box' to apply the border to all sides of the document. Choose 'Custom' to pick the sides, such as the top and bottom, to which you want to apply the border. Select the sides in the 'Preview' section by clicking the 'Top Border,' 'Left Border,' 'Right Border' and 'Bottom Border' buttons.
How To Add Page Border In Word Mobile App
9. Click the 'Art' drop-down menu in the 'Style' section.How To Add A Border Around Page In Word
10. Select the desired style. Select the section of the document to which you want to apply the art border, such as 'This Section' or 'Whole Document,' and click the 'OK' button.
